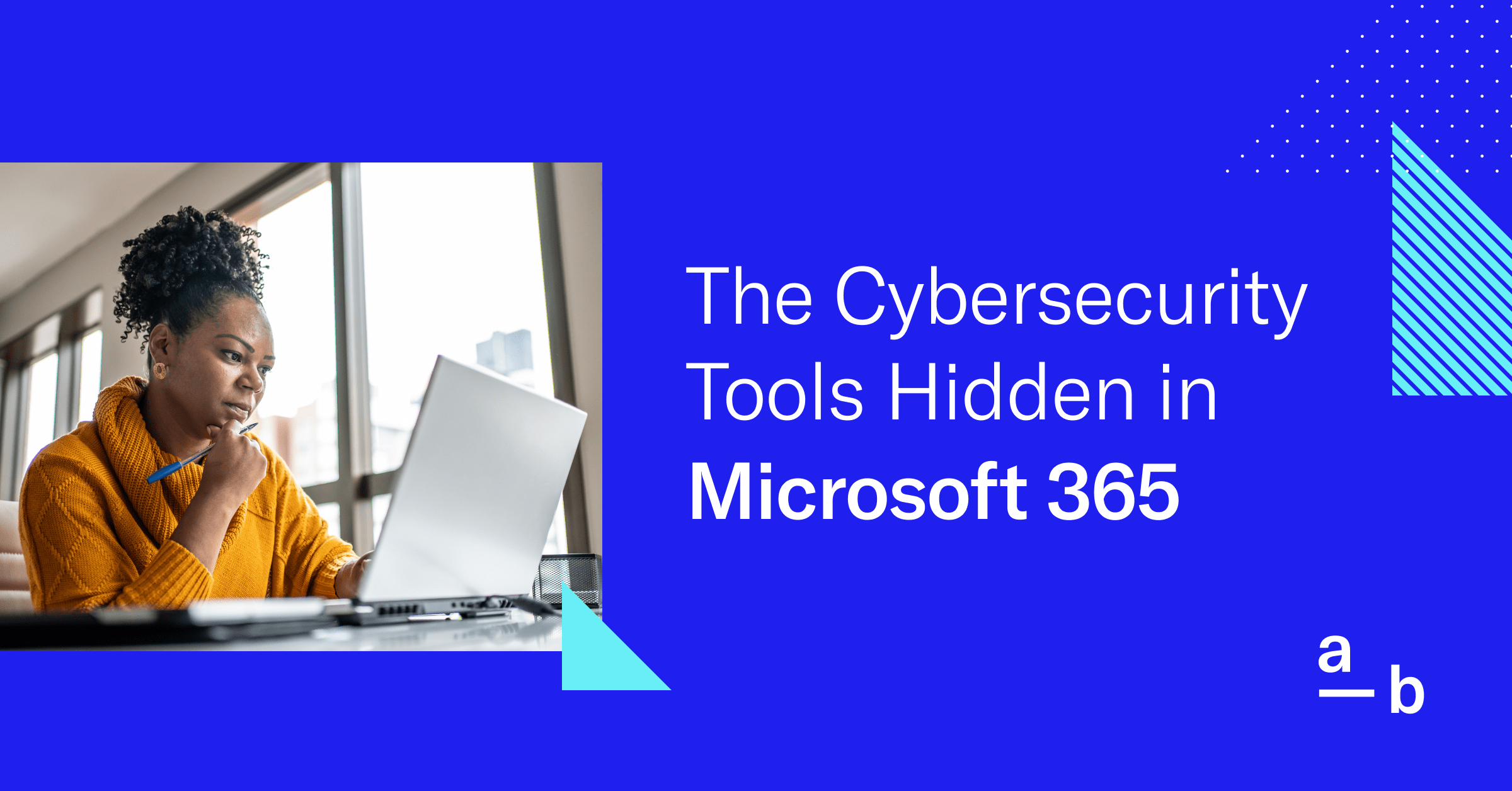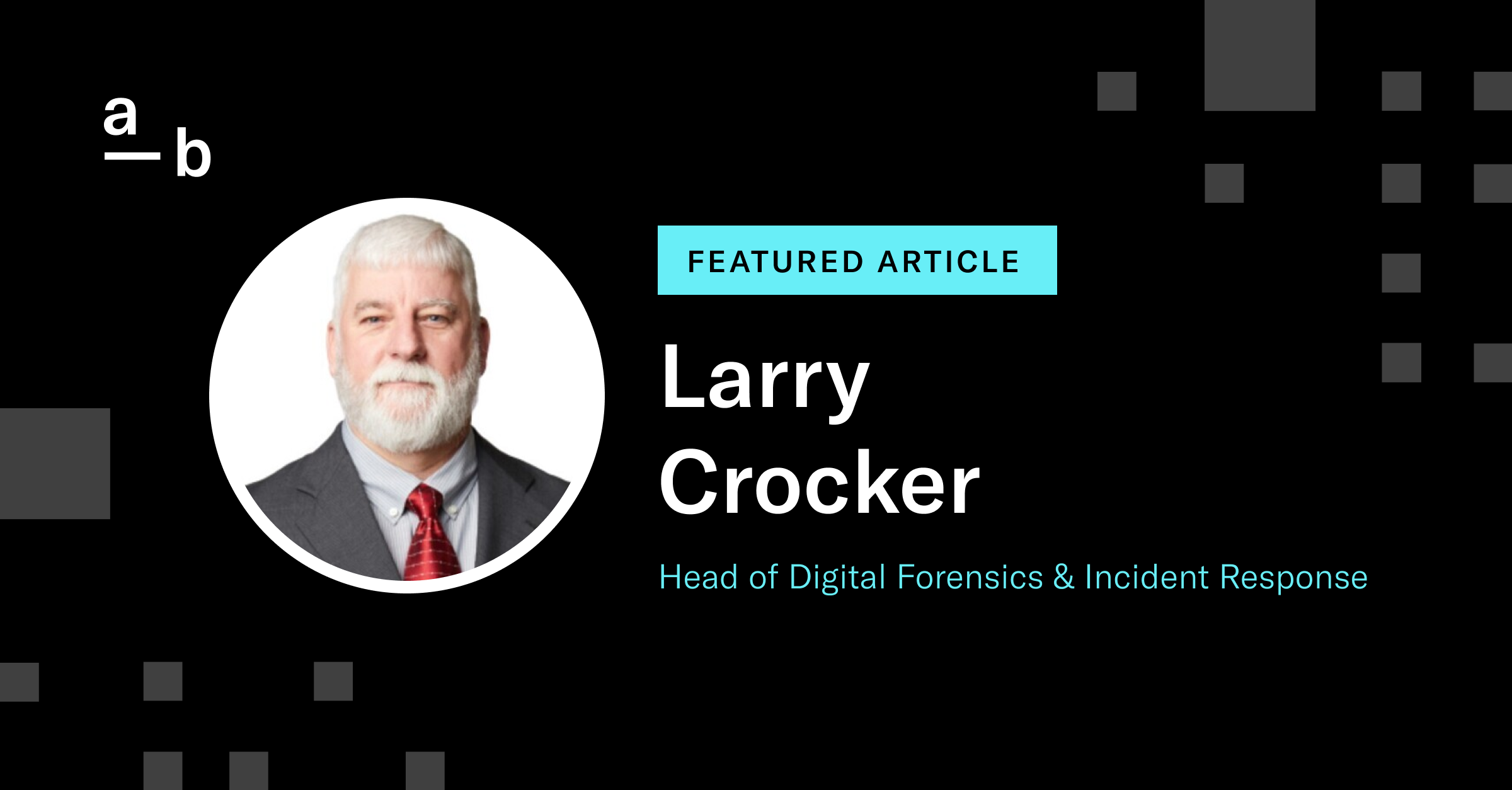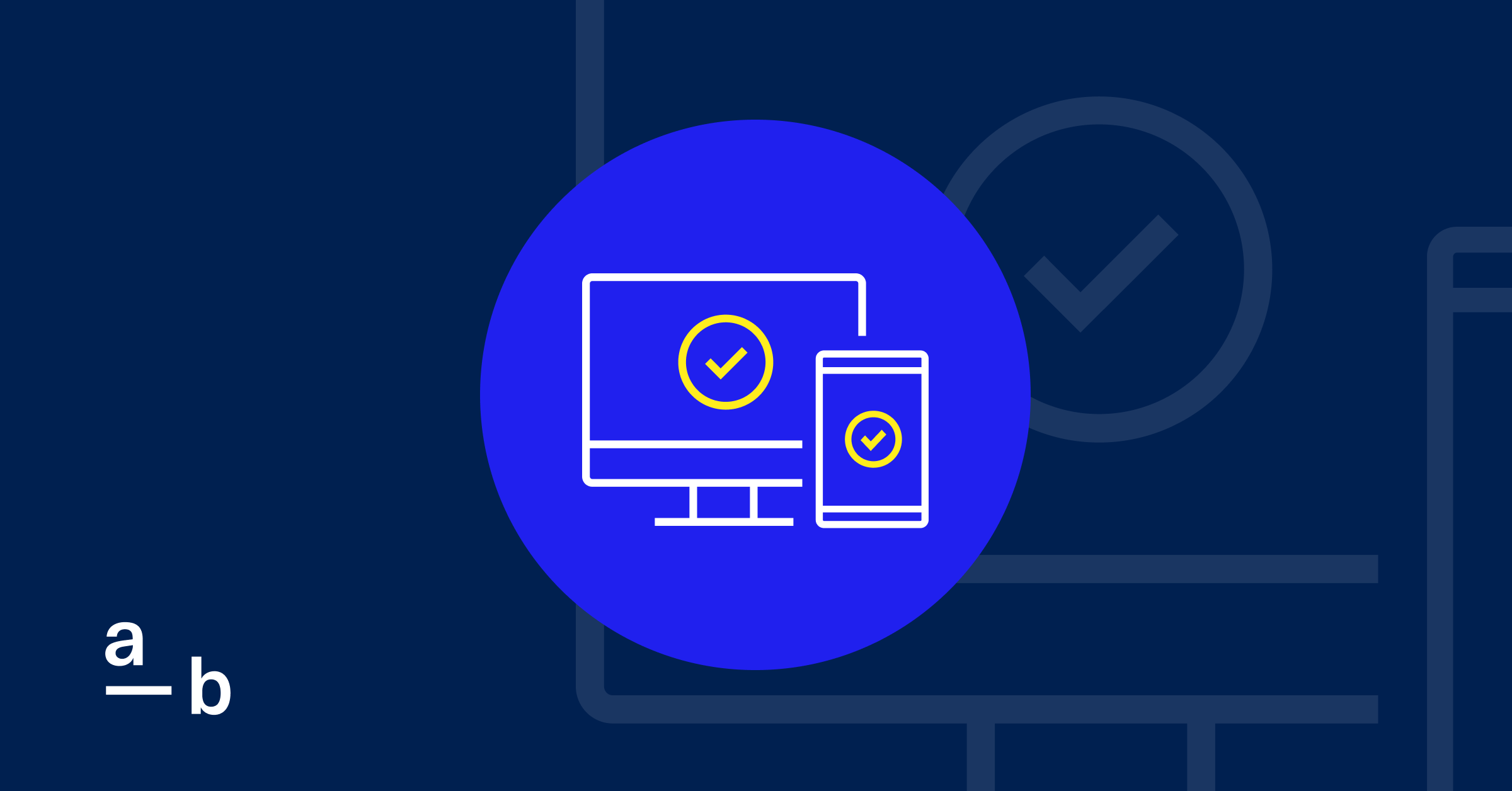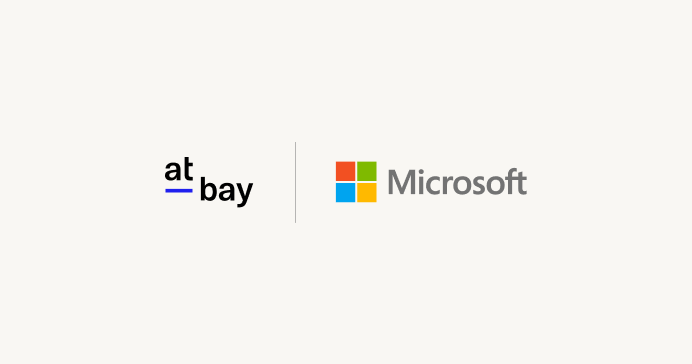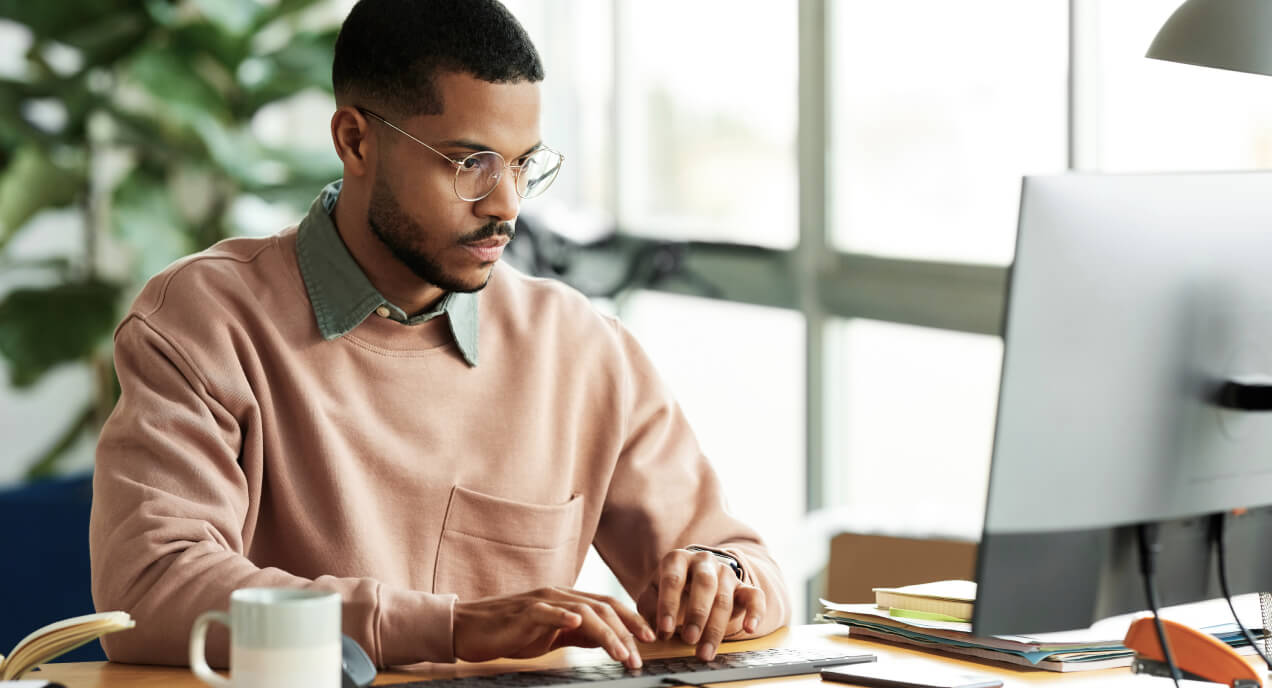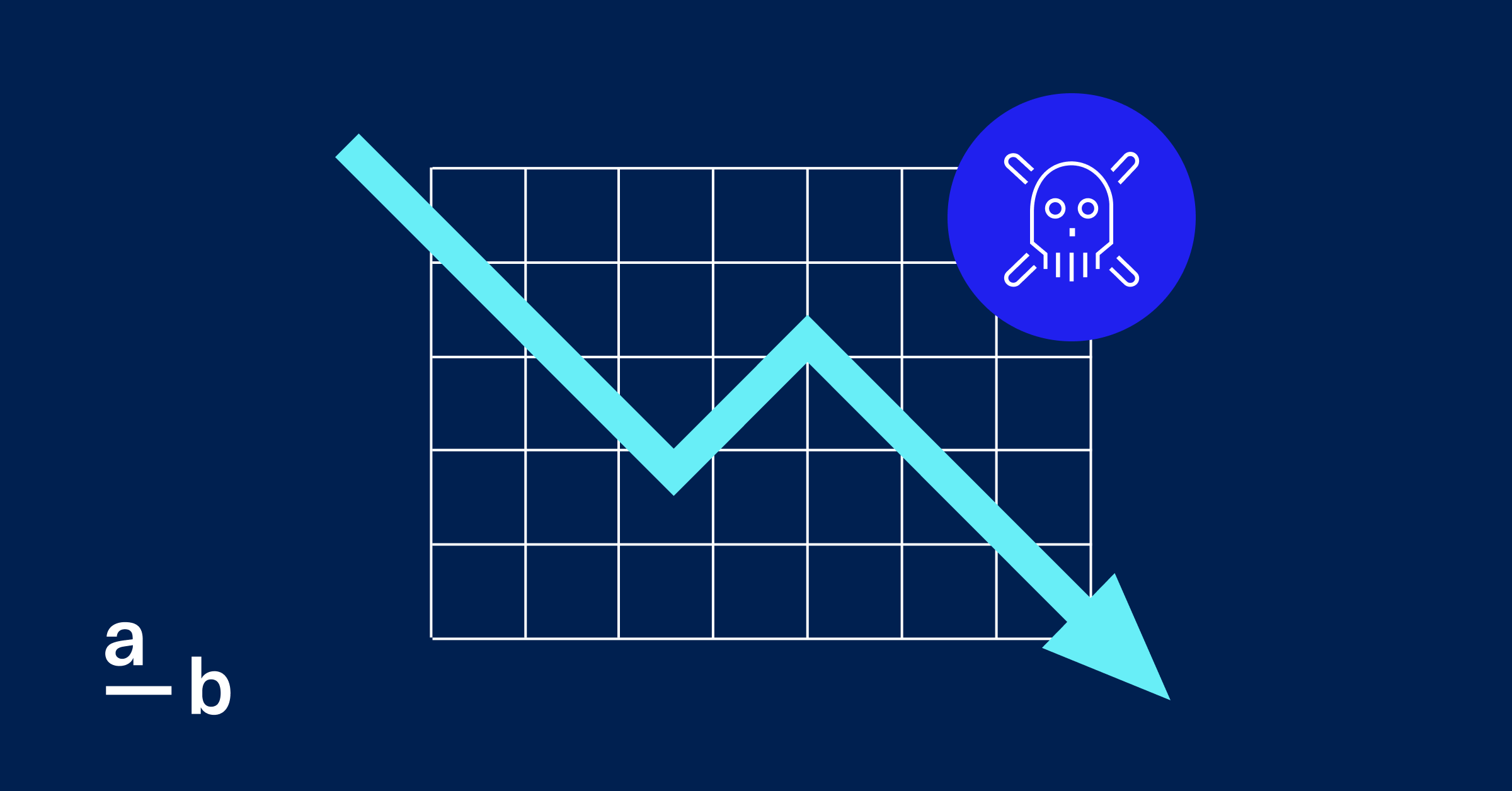Article
The Free Cybersecurity Tools Hidden in Microsoft Windows
Microsoft spends millions to develop free security tools that come with their widely popular operating system
For small business owners, each day is a balancing act of diverse roles. Adding cybersecurity to the mix is more than a necessity — it’s a shield that can thwart devastating consequences. Luckily, this shield doesn’t need to be forged from scratch.
The operating systems you use every day, like Microsoft Windows, come with security features already built in. These tools are free, easy to figure out, and capable at keeping potential threats away.
Here’s how these hidden gems can help fortify your business’s cybersecurity defenses with no additional costs.
Windows Defender
Microsoft Windows Defender is a crucial feature of Windows 10 and 11, giving strong protection against many complex threats. For small business owners and their IT teams, truly understanding and making the most of Windows Defender is key to building a basic layer of security for their systems.
Core Features of Windows Defender
Here are some key functionalities that Windows Defender uses to safeguard your computer:
- Real-Time Protection: At its core, Windows Defender offers real-time detection and protection against viruses, malware, spyware, and ransomware attacks. Its monitoring system constantly scans for malicious activities and threats.
- Cloud-Delivered Protection: Windows Defender uses cloud technology and machine learning to quickly improve its ability to recognize new threats. It studies and learns from files that look strange, helping it improve its detection capabilities over time.
- Automatic Updates: Windows Defender’s antivirus library is updated regularly via Windows Update, ensuring that the system can recognize and protect against the latest threats without manual intervention.
- Tamper Protection: This feature prevents malicious applications from changing important Windows Defender settings, adding an additional layer of security to ensure consistent protection.
- Ransomware Protection: With Controlled Folder Access, Windows Defender can protect folders you choose from being tampered with by malware or attackers. This can be a critical defense mechanism against ransomware.
How to Manage Windows Defender
Windows Defender is built in and activated by default when you set up Windows 10 or 11, making it an effortless first line of defense against cyberthreats. However, you should periodically check the health and status of Windows Defender to ensure it’s running optimally.
Here’s how:
- Go to the Windows Security app by searching for “Windows Security” in the Start menu.
- Review the “Security” dashboard for any alerts or recommended actions.
- Under “Virus & threat protection”, confirm that “Real-time protection and Cloud-delivered protection” are switched on.
- Check for updates manually if necessary, though they’re typically handled automatically.
If you want further control without having to get too technical, there are free third-party tools that offer further control over Windows Defender configurations.
BitLocker
Microsoft Windows BitLocker is a security feature that provides encryption to protect the data on your drives from unauthorized access in the event of loss or theft. It’s available on Windows 10 Pro, Enterprise, and Education editions, as well as on some versions of Windows 8 and 7.
Key Features of BitLocker
BitLocker is equipped with several powerful features designed to secure your data:
- Whole Disk Encryption: BitLocker encrypts the entire disk, including system files, application files, and personal data. Even if the hard drive is physically removed and connected to another device, the data remains encrypted and inaccessible without the proper credentials.
- Transparent Operation Mode: For systems equipped with a Trusted Platform Module (TPM) chip, BitLocker provides additional security by storing the encryption key on the chip itself, which is resistant to tampering and can ensure that a PC hasn’t been interfered with while the system was offline.
- Multiple Authentication Modes: BitLocker supports various authentication methods such as TPM-only, PIN and TPM, USB hardware key, or a combination to adapt to different security requirements.
How to Enable BitLocker
Follow these steps for a straightforward activation process:
- Open the Control Panel and select “System and Security”, followed by “BitLocker Drive Encryption”.
- Choose the drive you want to encrypt and click “Turn on BitLocker”.
- You will then be guided through BitLocker setup, which includes choosing a PIN or password, saving or printing a recovery key, and encrypting the drive. This can take a while depending on the disk size and data amount.
BitLocker can be managed on individual devices or across multiple machines using Windows Server’s Group Policy settings or PowerShell scripts for deployment and auditing purposes. Recovery keys can be backed up to Active Directory, ensuring they are retrievable by IT personnel if needed.
Windows Hello
Microsoft Windows Hello is a biometric authentication system that provides a personalized, secure way for users to log in to their Windows devices without a traditional password. It supports various biometric inputs, including facial recognition, iris scan, and fingerprint recognition, using specialized hardware to provide quick and secure access to devices.
Biometric Authentication Process
The biometric authentication process offers several secure and user-friendly methods to verify your identity:
- Facial recognition uses infrared (IR) imaging to map and recognize the user’s face, which also allows it to work in low-light conditions and prevents spoofing using photographs.
- Fingerprint reader captures a detailed image of your fingerprint. Since a fingerprint is unique to each person, it serves as a reliable identifier.
- Iris scan, a less common option, involves analyzing the unique patterns in the colored part of the user’s eye and is highly secure due to the complexity of the iris.
Ease of Integration
Implementing Windows Hello is relatively straightforward if the necessary hardware (such as an IR camera or fingerprint scanner) is present on the devices. It is also possible to purchase external hardware to enable this functionality.
Windows Hello integrates seamlessly with various applications and services that support the Fast ID Online (FIDO) standards, allowing for passwordless authentication within web services and apps.
Setting Up Windows Hello
Navigate to “Settings” > “Accounts” > “Sign-in options”. Under Windows Hello, you can set up facial recognition, fingerprint, or a PIN as alternative sign-in methods. The prompts will guide you through scanning your face, iris, or fingerprints.
Free Embedded Security
In a world of ever-evolving cyberthreats, proactive measures are key to maintaining your business’s security. Free solutions like Windows Defender, BitLocker, and Windows Hello aren’t just value-added features; they are powerful, built-in protections that come ready to guard your data right out of the box. Not only that, but they’re used by companies worldwide, emphasizing their simplicity and effectiveness.
Embracing these free security features can secure your business without additional investment. By tapping into the inherent capabilities of your Windows-based systems, you can create a robust foundation for your organization’s cybersecurity strategy.
While Microsoft Windows offers robust defenses against cyberthreats, savvy business owners understand that cybersecurity is not just about prevention, but also about being prepared for the unexpected. InsurSec, a cutting-edge approach that merges cyber insurance with best cybersecurity practices, can be an invaluable part of a business’s cybersecurity toolkit. Leveraging Windows’ security features enables businesses to fortify their defenses on top of the safety net that InsurSec provides.
See how InsurSec can help your business gain visibility and peace of mind, so you can focus on what you do best: growing your business.