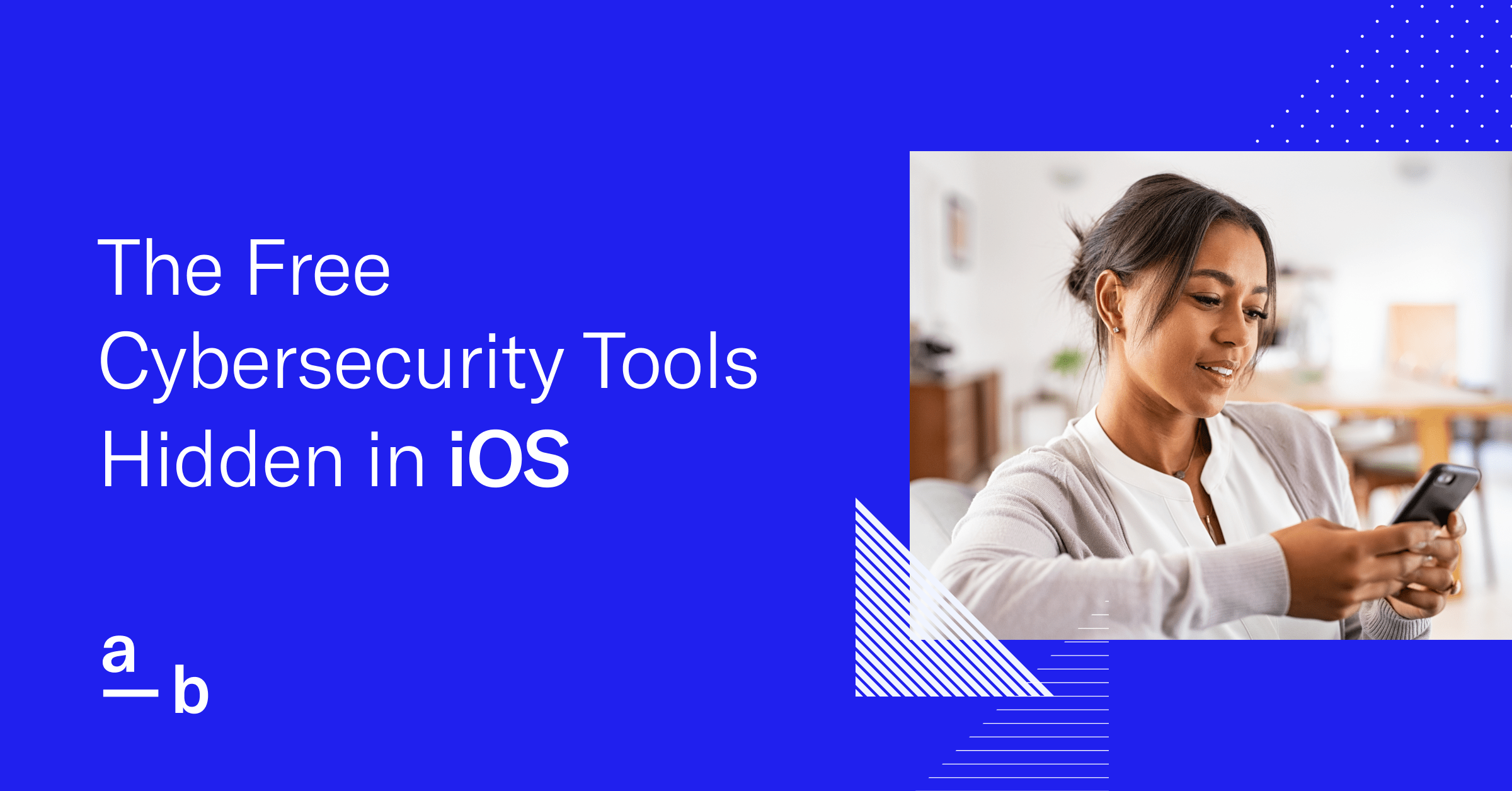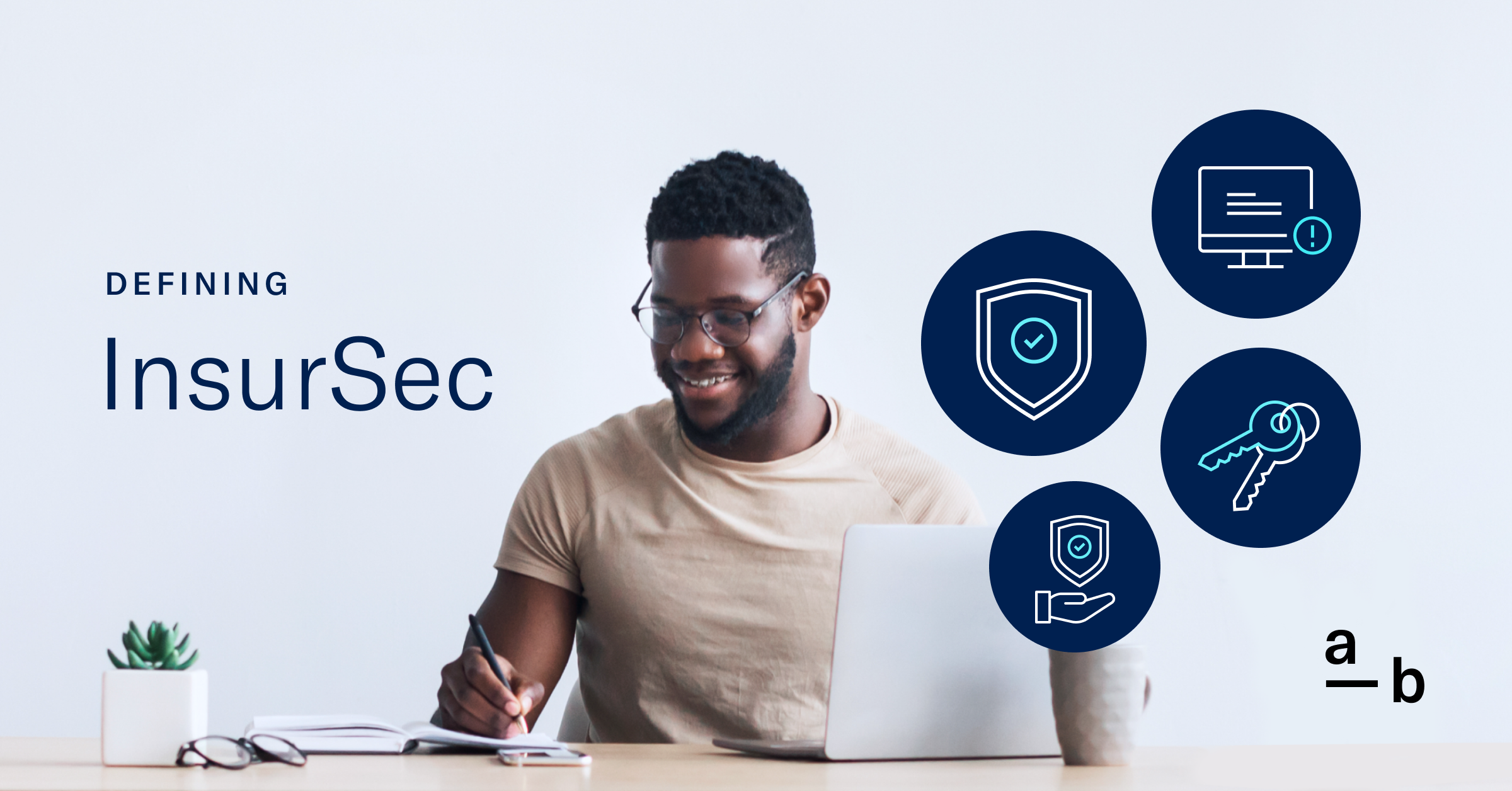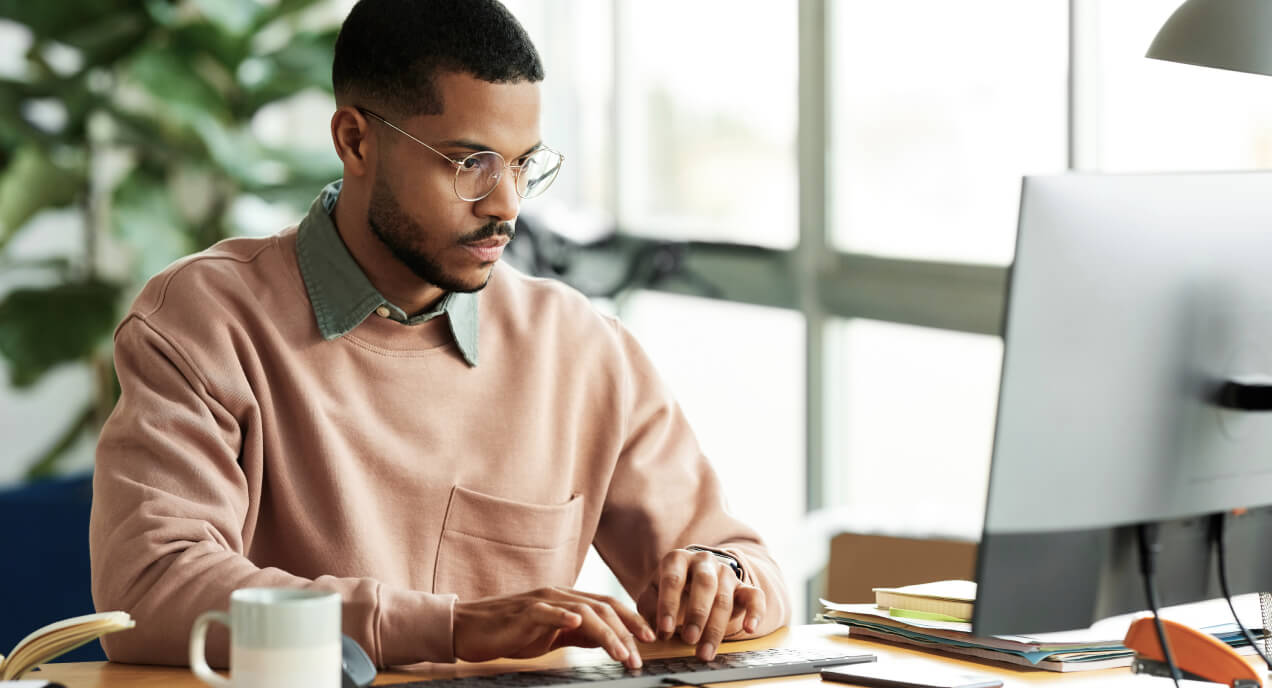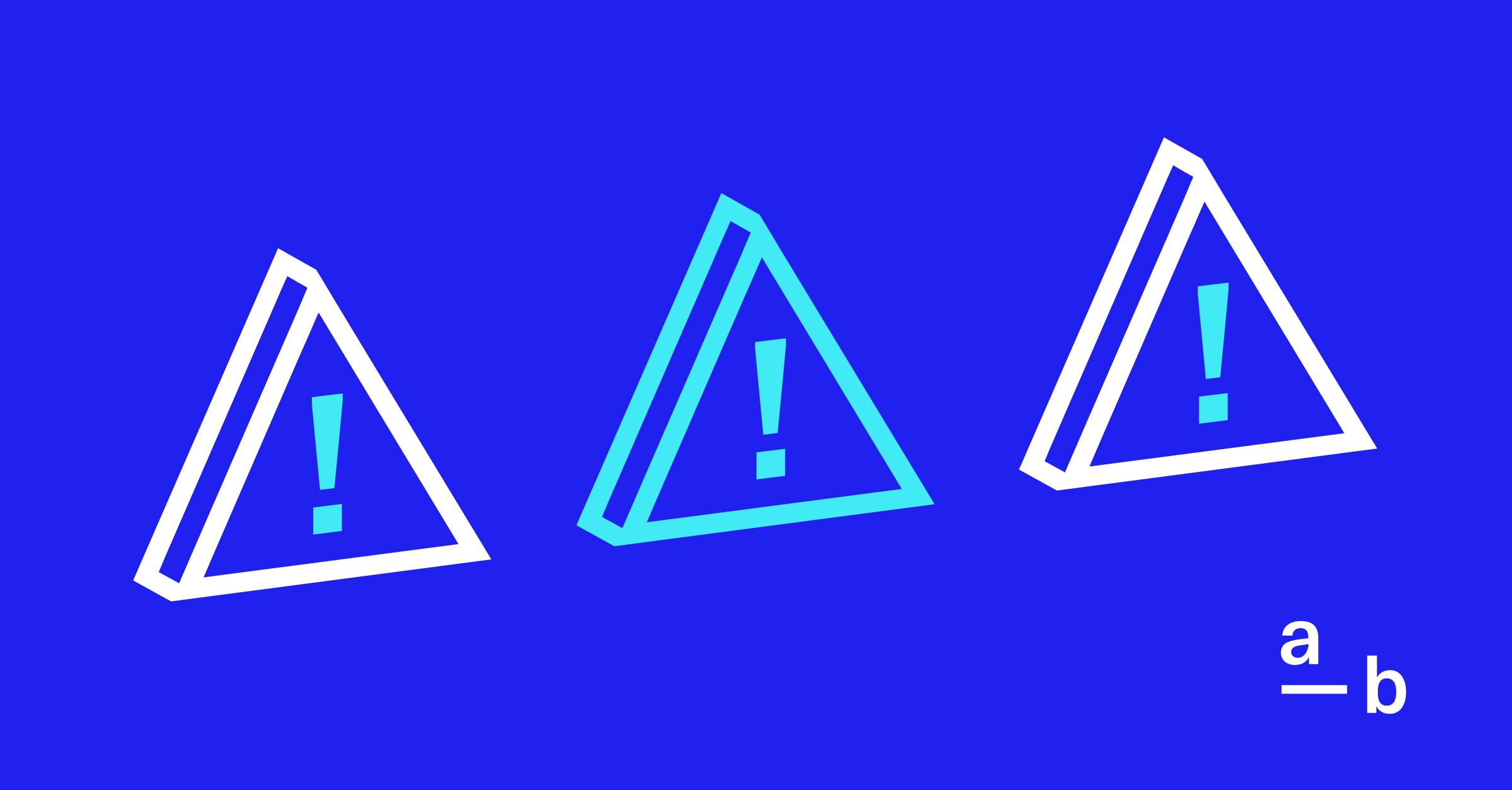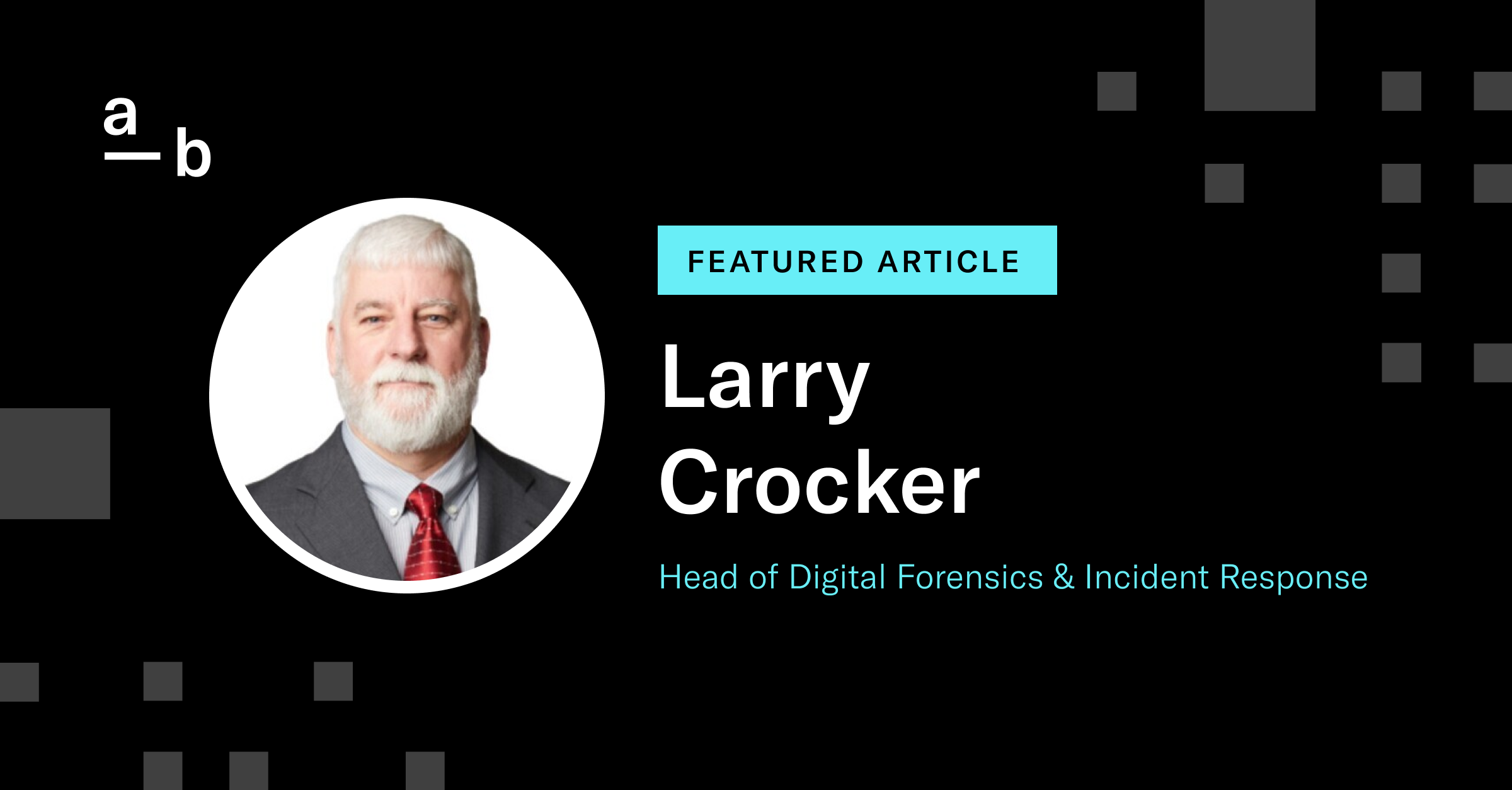Article
The Free Cybersecurity Tools Hidden in MacOS
Apple’s operating system has ready-made cybersecurity your business can use right now
The journey to stay ahead of potential cyberattacks does not have to be complicated or expensive thanks to the treasure trove of built-in security tools tucked within the operating systems and productivity suites that businesses use daily.
Enter Apple’s macOS. This operating system doesn’t just power your business’s computers — it also comes with a suite of robust, complimentary cybersecurity tools designed to protect your digital assets. From detailed control over who can see your data to easily adding extra steps for logging in, macOS is a strong partner in your goal to keep your business safe online.
If you’re interested in this, you might be interested in our other blogs from this series:
- iOS Cybersecurity Tools
- Google Workspace Cybersecurity Tools
- M365 Cybersecurity Tools
- Windows Cybersecurity Tools
Following are the hidden cybersecurity gems within macOS, plus tips on how to turn on, handle, and use these features to improve your company’s privacy settings and strengthen your security without interrupting your everyday work.
Apple FileVault
Apple’s FileVault is a program included with macOS that locks your entire hard drive disk by default. It uses a special encryption method — a process that scrambles data in order to guard against unauthorized access — called AES-XTS to keep all the data safe on both built-in and external storage devices.
Even though FileVault uses strong protection methods, it’s also made to be easy for anyone to use. You do not need to be a technical expert to deploy or manage it. It integrates seamlessly into macOS, working quietly in the background without significantly disrupting day-to-day operations.
FileVault Security Features
Activating FileVault on your macOS devices gives you access to the following security features:
- Full-Disk Encryption: FileVault encrypts the entire system, securing all files on the disk, including system files, apps, user accounts, and even the files in the trash.
- Automatic Encryption: Once enabled, FileVault works in the background automatically encrypting new data as it’s added and decrypting it when accessed by authorized users.
- Secure Hibernation: When a FileVault-encrypted Mac goes into hibernation mode (sleep), its memory’s contents are also encrypted.
- Instant Wipe: If there is a need to erase a hard drive, FileVault’s encryption allows for a rapid ‘secure erase’ by simply destroying the encryption keys, which renders the data inaccessible.
- Multiple Unlock Methods: A macOS account password can be used to unlock the disk or obtain a recovery key set during the FileVault setup. Alternatively, an iCloud account can be used to reset a password if needed.
How to Enable Apple FileVault
Apple has made it easy to turn on FileVault by following these steps:
- Access the machine’s System Preferences:
-
-
- Click on “Security & Privacy” and go to the “FileVault” tab.
- Click the lock icon at the bottom left and input your admin credentials.
- Click “Turn On FileVault”.
-
- Choose How to Unlock the Disk: You can choose to use your iCloud account to unlock your disk and reset your password or create a local recovery key. Make sure the key is stored somewhere safe.
- User Enabling: Decide which user accounts can unlock the disk. These users will need to enter their passwords to continue.
- Encryption in Progress: Your Mac will start encrypting the disk. This process takes time, and it’s recommended to keep your Mac plugged into power during this process. You can still use your Mac while encryption is underway.
Granular MacOS Privacy Features
MacOS comes with strong privacy settings that let businesses protect important information and control how data is shared and used. The Security and Privacy settings on Apple devices let admins choose who can use things like location services, contacts, calendars, reminders, and photos. This means only approved apps can access this information, which is important for keeping client and business data safe.
These privacy options are flexible. For instance, certain workers might get the okay to use specific data for their jobs, while others can’t. This detailed control also covers the computer’s parts, like who can use the microphone or camera, helping prevent both deliberate and accidental data leaks.
For company-wide use, Apple works well with tools like Mobile Device Management (MDM) solutions. This is great for applying security rules across the company, like needing strong passwords, turning on FileVault for encrypting the entire disk, and controlling app permissions for everyone.
MacOS MFA Integration
MacOS uses multi-factor authentication (MFA) in various ways that complement businesses’ security policies.
At the core of macOS’s support for MFA is its built-in compatibility with standard systems like TOTP (Time-based One-Time Password). This means it works well with many different MFA apps, such as Google Authenticator, Authy, or 1Password. This flexibility lets businesses pick the MFA solution they like best and easily use it with their macOS computers.
Plus, the macOS world gets along nicely with MFA through Apple’s own Continuity features. For instance, if you’re using MFA for your Apple ID (important because of how much iCloud services are used), macOS can automatically ask users to confirm sign-in attempts. These confirmations can pop up on a Mac, iPhone, or iPad, showing how well Apple devices work together to make MFA smooth.
Making the experience even better, macOS includes options for biometric authentication, like Touch ID on some MacBooks. This lets you use your fingerprint as an extra security step besides your password. With macOS, you can securely make payments, unlock your Mac, and fill in your sensitive info on Safari using Touch ID.
For businesses using Mobile Device Management (MDM) solutions, macOS also offers detailed settings to apply MFA across the company. MDM solutions enable IT departments to require MFA set-ups, handle device joining, and apply rules on how devices and apps are used, making MFA a key part of their security measures for dealing with important data.
Pre-Installed Protection
While cybersecurity might feel like a heavy weight on the shoulders of small teams, it doesn’t need to add strain to your day-to-day. Thanks to user-friendly security tools, granular privacy controls, and easy integration with MFA, macOS makes safeguarding your digital assets less of a burden and more of a smart, seamless part of how you do business.
While macOS offers robust defenses against cyberthreats, savvy business owners understand that cybersecurity is not just about prevention, but also about being prepared for the unexpected. InsurSec, a cutting-edge approach that merges cyber insurance with best cybersecurity practices, can be an invaluable part of a business’s cybersecurity toolkit. Leveraging macOS’s security features enables businesses to fortify their defenses on top of the safety net that InsurSec provides.
See how InsurSec can help your business gain visibility and peace of mind, so you can focus on what you do best: growing your business.