Article
How to Download and Upload an Application on the Broker Platform
Follow these 5 easy steps to get an application signed and bound
Let’s say you’re gathering quotes for a client. You fill out and submit an application on the Broker Platform, then review the options provided At-Bay.
You like what you see and are ready to send it to your client … but where’s the application?
One of the primary benefits of At-Bay’s Broker Platform is the ability to manage all your accounts in one place, which includes convenient access to all documents from the dashboard.
Here’s a step-by-step guide on how to find, download, and upload an application on the Broker Platform.
1. Find The Quote On The Broker Platform
Sign in to the Broker Platform to view your dashboard. This is where you’ll see all your quotes with At-Bay. Select the client and click View All Details at the bottom-right of the window.
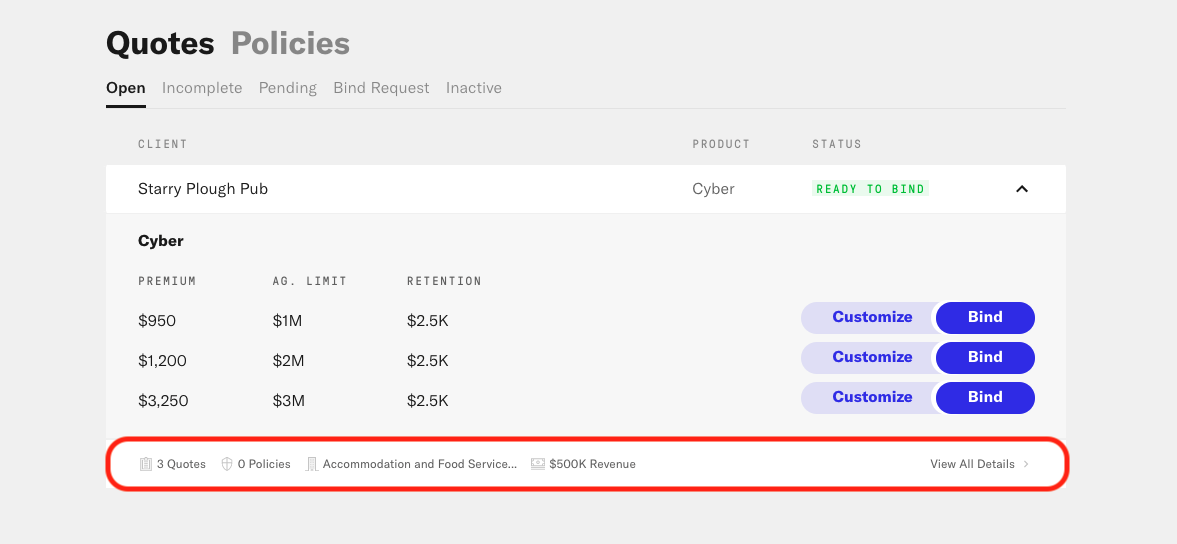
Find the quote option you want and click the down arrow (V) to review the coverage details and documents.
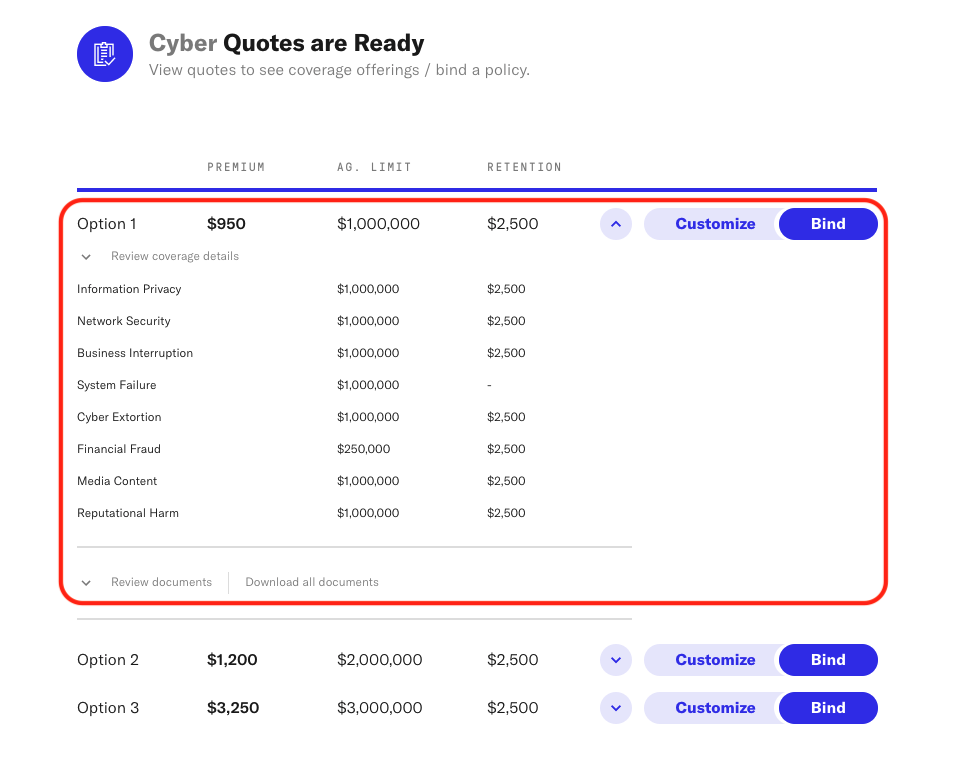
2. Download The Quote Documents
Click Review Documents to see all of the documents associated with this quote. All of these documents are generated automatically, and you can access them as soon as the quote is available.
Click on Cyber Application or Tech E&O Application. You can download the individual document or all of the quote documents at once.
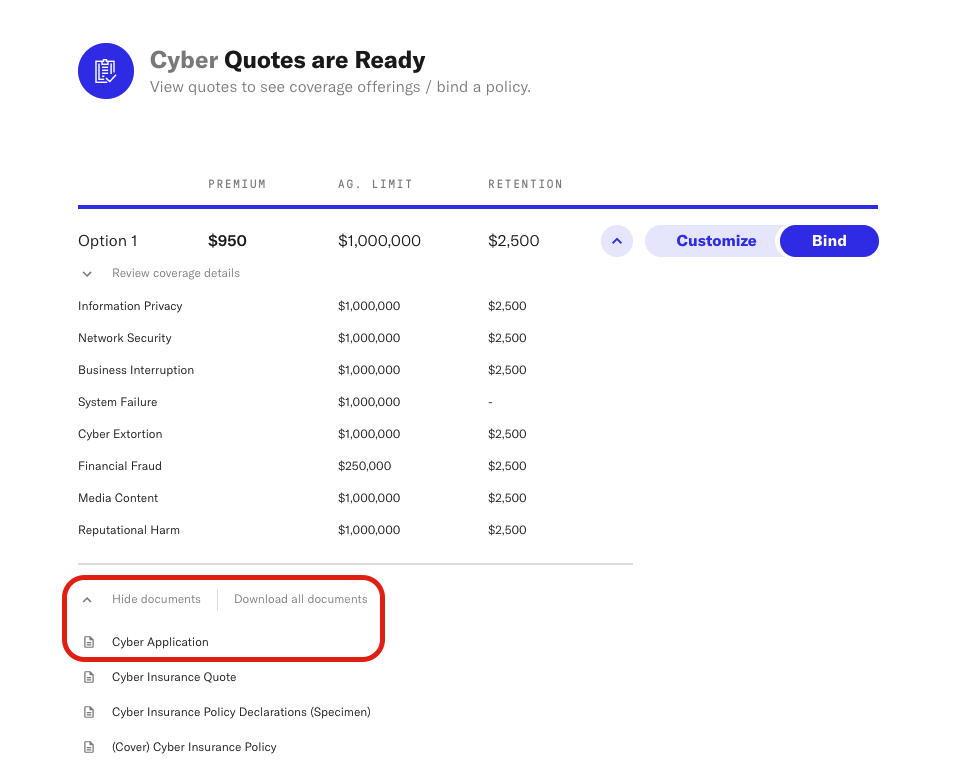
If you use the Broker Platform to quote Cyber or Tech E&O, At-Bay will automatically email you all of the quote documents, including the completed version of the application.
3. Gather The Signature For The Application
Once you’re confident you want to bind with At-Bay, send the application to your client for them to sign and return. If you prefer to cut down on PDFs clogging your inbox, you can also request an e-signature from your client. Read more about binding and e-signatures.
Don’t worry if this process takes a few days. All At-Bay quotes are good for 60 days, so you can return to the Broker Platform and bind at a later date. And if your submission expires, you can resubmit it to get a new quote without starting over.
4. Upload The Signed Application To The Broker Platform
After the application has been signed, find the Open Quote on the Broker Platform dashboard and click Bind.
Review the coverages and documents once more and select an effective date.
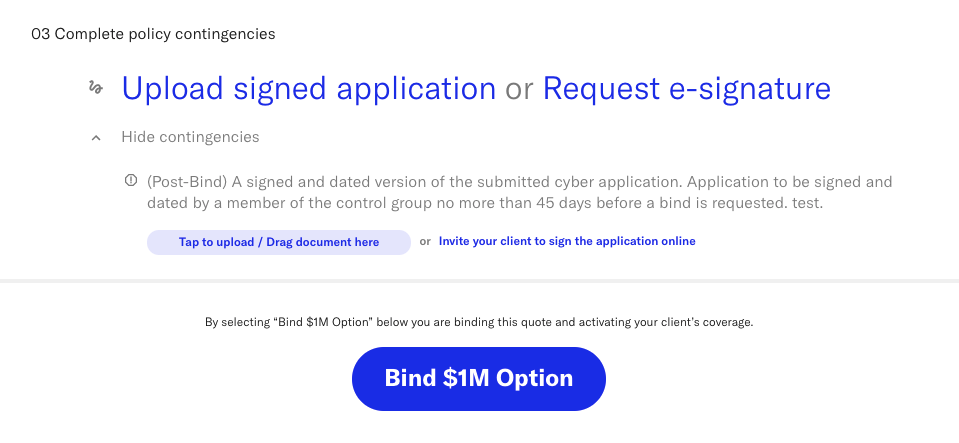
Then, click Upload Signed Application and select the proper document. When the signed application has successfully uploaded, the text will read: Application Uploaded.
5. Confirm The Document Is Signed
Once your application is uploaded, check the box to confirm it has been signed by the insured. This also confirms you’ve uploaded the correct application and that no material changes have occurred since the time of quoting.
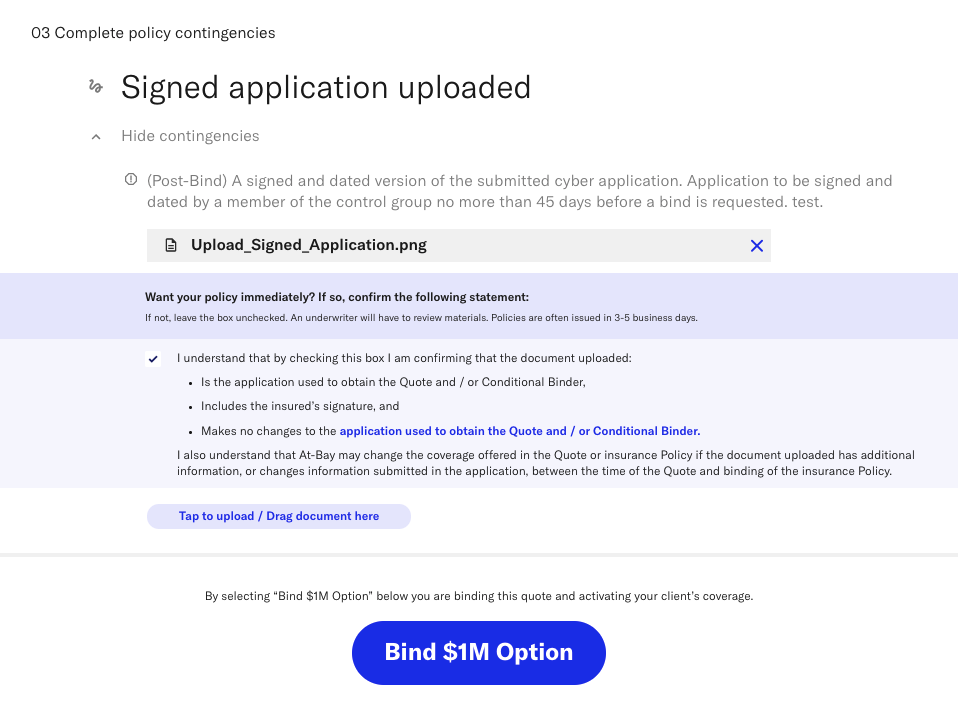
Checking the box will ensure the policy is issued immediately. If you don’t check the box, it can take up to 5 days for an underwriter to review and issue the policy. Finally, click Bind Option.
Ready to get started? Visit the Broker Platform to quote and bind today!